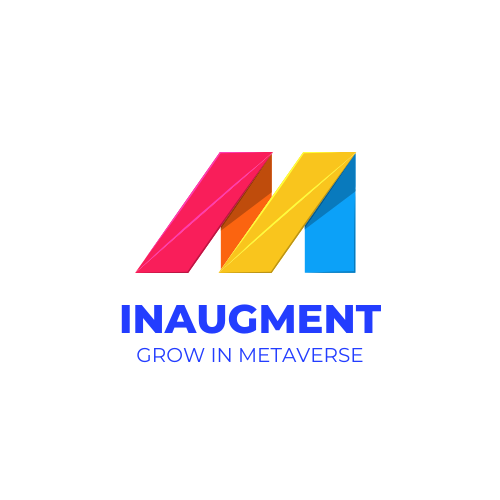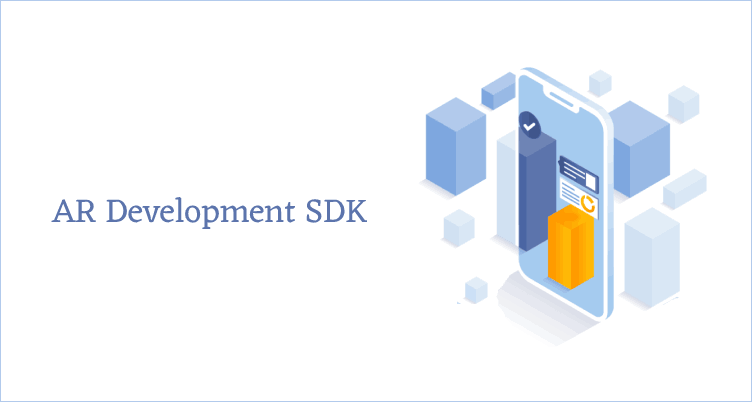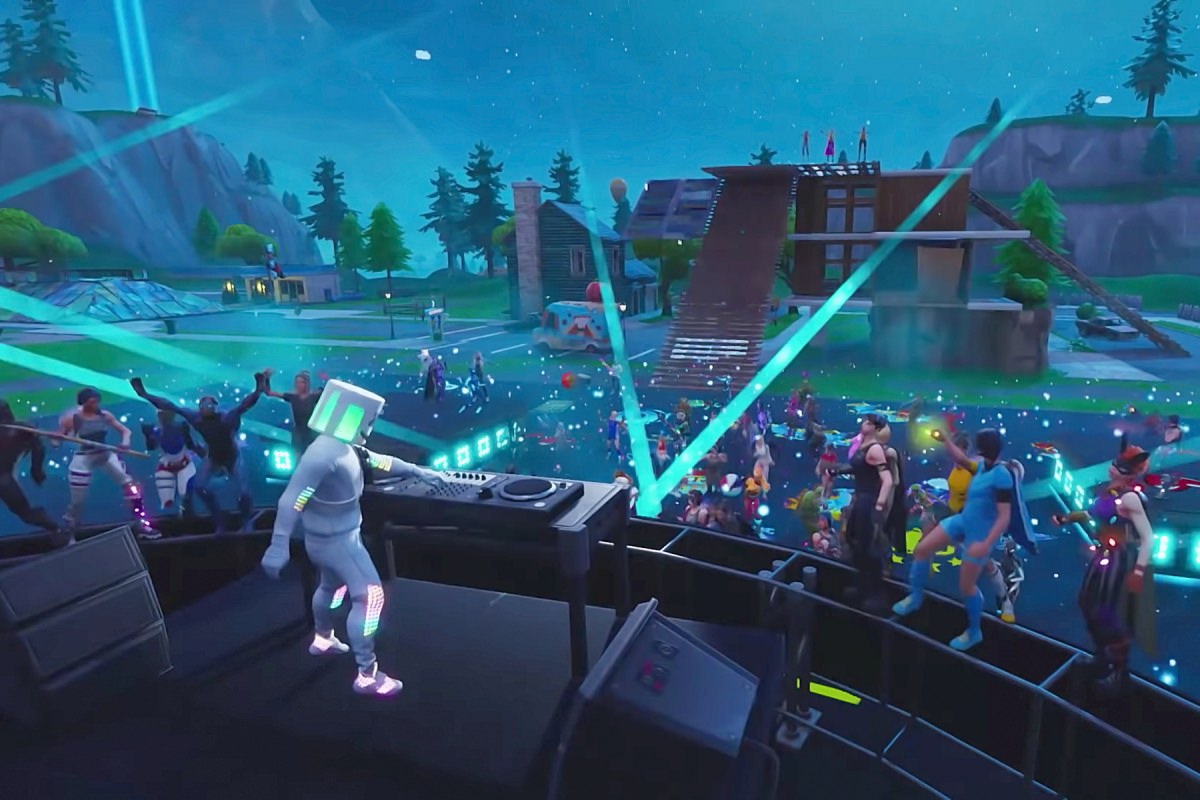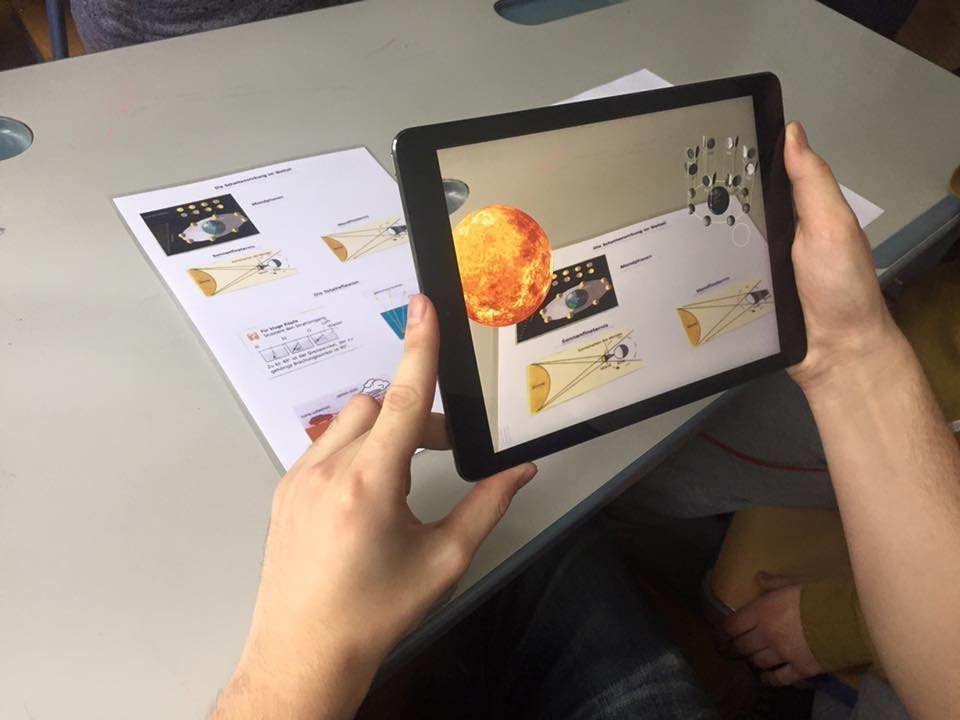Maximizing Your Gameplay: Tips and Tricks for the VR Controller PS4

Are you looking for tips and tricks to maximize your gameplay experience with the VR Controller PS4? If so, then you have come to the right place! This blog post will discuss how to get the most out of your PS4 Controller VR and provide helpful tips and tricks to get the most out of your gaming experience. From strategies on using your PS4 Controller VR more effectively to troubleshooting tips, this blog post will have everything you need to ensure you have the best gaming experience possible. So, grab your PS4 Controller VR and let’s get started!
Connecting the controller
Before you start using your VR Controller PS4, you need to connect it to your console. Follow these simple steps to secure your controller:
- Turn on your PlayStation 4 console.
- Turn on your VR headset.
- Press the PS button on your controller to turn it on.
- Hold the Share and PS buttons together until the light bar starts flashing.
- Wait for your PS4 to detect the controller and establish a connection.
Once the connection is established, the light bar on your controller will stop flashing and show a single color. Your VR Controller PS4 is now ready to use. If you face any connectivity issues, make sure your controller is charged and within range of your PS4.
Now that your controller is connected, look at the different buttons and functions available.
The buttons and their functions
To fully maximize your gameplay experience with the VR Controller PS4, it’s essential to familiarize yourself with its buttons and functions.
- Triangle, circle, cross, and square buttons: These buttons are similar to those on a regular PlayStation controller and are primarily used for navigation purposes in the PS4 menu. However, they also have various functions depending on your game.
- Options button: This button is located on the right-hand side of the controller and serves as the “start” button for VR games. Pressing it will bring up game settings and options, allowing you to pause, save, or restart your gameplay.
- Share button: As the name suggests, the share button allows you to take screenshots and record videos of your gameplay to share on social media platforms. It’s located on the left-hand side of the controller and can be customized to your liking.
- PS button: This button is located in the middle of the controller and is used to turn on the controller and connect it to your PS4. It’s also used to navigate back to the home screen and adjust the volume settings of your VR headset.
- D-pad: The directional pad is located on the left-hand side of the controller and is primarily used for navigating menus and making selections in-game.
- Analog sticks: The two analogue sticks on the controller are used for moving and controlling your character’s movements in the game. They also have a press function that can be customized to perform various game actions.
By familiarizing yourself with the functions of each button on the VR Controller PS4, you can take full advantage of its capabilities and enhance your gameplay experience.
The trackpad
The trackpad on the VR controller PS4 is a unique feature that enhances your gaming experience. Located on the front of the controller, the trackpad is a circular pad that responds to touch and swipes gestures. It’s beneficial for navigating menus and selecting items.
The trackpad has several functions that are activated by different types of gestures. You can use it to move the cursor on your screen, scroll through menus, or zoom in and out of maps or pictures. Additionally, some games use the trackpad for specific actions, such as reloading or interacting with objects.
To use the trackpad, slide your finger across its surface. The controller will register your movements and respond accordingly. You can also tap the trackpad to select items or trigger specific actions.
One of the best things about the trackpad is that it can be customized to suit your preferences. You can adjust the trackpad’s sensitivity, change the direction of the swipe gestures, or assign specific actions to some regions of the pad. To do this, go to the settings menu in your game and look for the “controller” or “input” options.
The triggers
The triggers on the VR Controller PS4 are designed to give players a realistic and immersive gaming experience. They are at the top of the controller, just behind the grip buttons.
The triggers are essential for playing shooting games or games that require precision. They have a soft, responsive touch that allows you to aim, fire, and quickly perform actions.
The left trigger is used for zooming in and out in some games, while the right is used for shooting or performing actions. The triggers are pressure-sensitive, meaning the amount of pressure you apply will determine the intensity of your efforts.
For instance, if you apply a slight amount of pressure to the trigger, it will result in a soft shot, while if you press it harder, it will produce a more powerful image.
Some games have specific functions assigned to the triggers. For example, in games like Batman Arkham VR, the left trigger is used to throw Batarangs, while the right trigger is used for grappling.
It would help if you got used to the pressure-sensitive triggers to maximize your gameplay. Take your time and experiment with different pressure levels to see how they affect your gameplay. The triggers will help you immerse yourself in the game and feel part of the action.
Customizing your gameplay
One of the most significant advantages of the VR controller PS4 is the ability to customize your gameplay experience. From adjusting the controller’s sensitivity to mapping out buttons for specific actions, you have complete control over how you play.
To begin customizing your gameplay, head to the settings menu on your PS4. Here, you can adjust the controller’s sensitivity, especially for those playing fast-paced games like first-person shooters.
Next, take advantage of the controller’s button mapping feature. This allows you to remap the buttons on the controller to suit your playing style better. For example, you may prefer to have the jump button mapped to the L1 button instead of the default X button. With the VR controller PS4, you can completely customize your controls.
You can also use the controller’s vibration feedback feature, adding immersion to your gameplay. However, if you find it distracting, you can always turn it off in the settings.
Lastly, consider investing in additional accessories for your VR controller PS4, such as grips or thumbstick covers. These can enhance your grip and provide added comfort during long gaming sessions.
By taking advantage of these customization options, you can tailor your VR gaming experience to suit your preferences and playing style.
FAQS – Most Frequently Asked Question
1. Can the VR controller PS4 be used for non-VR games?
Unfortunately, no. The VR controller PS4 is designed explicitly for VR games and is incompatible with non-VR games.
2. Can I use the VR controller PS4 without a VR headset?
No, the VR controller PS4 requires a VR headset to function correctly.
3. How long does the battery life last on the VR controller PS4?
The battery life on the VR controller PS4 can vary depending on usage but typically lasts around 4-5 hours before needing to be recharged.
4. How do I customize the controller settings?
You can customize your VR controller PS4 settings by going to the settings menu within your VR game. From there, you can adjust things like button mapping and sensitivity.
5. Can the VR controller PS4 with a PC be used with a PC?
No, the VR controller PS4 is incompatible with PCs and can only be used with a PS4 console.
Overall, the VR controller PS4 is a powerful tool for immersive gameplay in virtual reality. By understanding its various buttons, trackpad, and triggers and customizing your gameplay settings, you can maximize your virtual experience. Remember to keep your controller charged and enjoy your VR gaming fully!